What is Moodle?
IDT’s aviation courses are available on different platforms. Our UPRT app “Skypointer” is available as a dedicated IOS app for the iPad and on the online LMS “Moodle”. Our FAST course is currently only available on Moodle. Users that do not have their own iPad or tablet device, can access the course through the online learning version of Moodle.
Moodle is a learning platform designed to provide educators, administrators and learners with a single robust, secure and integrated system to create personalised learning environments. Moodle is not designed or maintained by IDT but supported through an open-source platform and user community.
Moodle is entirely web-based and so it can be accessed from anywhere in the world. With a default mobile-compatible interface and cross-browser compatibility, content on the Moodle platform is easily accessible and consistent across different web browsers and devices such as desktops, notebooks, tablets PC’s and mobile phones (Windows, Android, IOS). The only requirement is a live internet connection and a web browser.
Moodle is also available as a separate app for Android and IOS. With the official Moodle mobile app (for tablets and mobile phones), you can:
– Browse the content of your courses, even when offline
– Receive instant notifications of messages and other events
– Quickly find and contact other people in your courses
– Track your progress, mark tasks as complete and browse your learning plans
– Attempt quizzes, post in forums and edit wiki pages
– View your course grades
Compatibility
You can use Moodle in the following manners:
- Through any web browser on any device that is connected to the internet
- Through the dedicated Moodle Mobile application for iPad/iPhone and Android devices
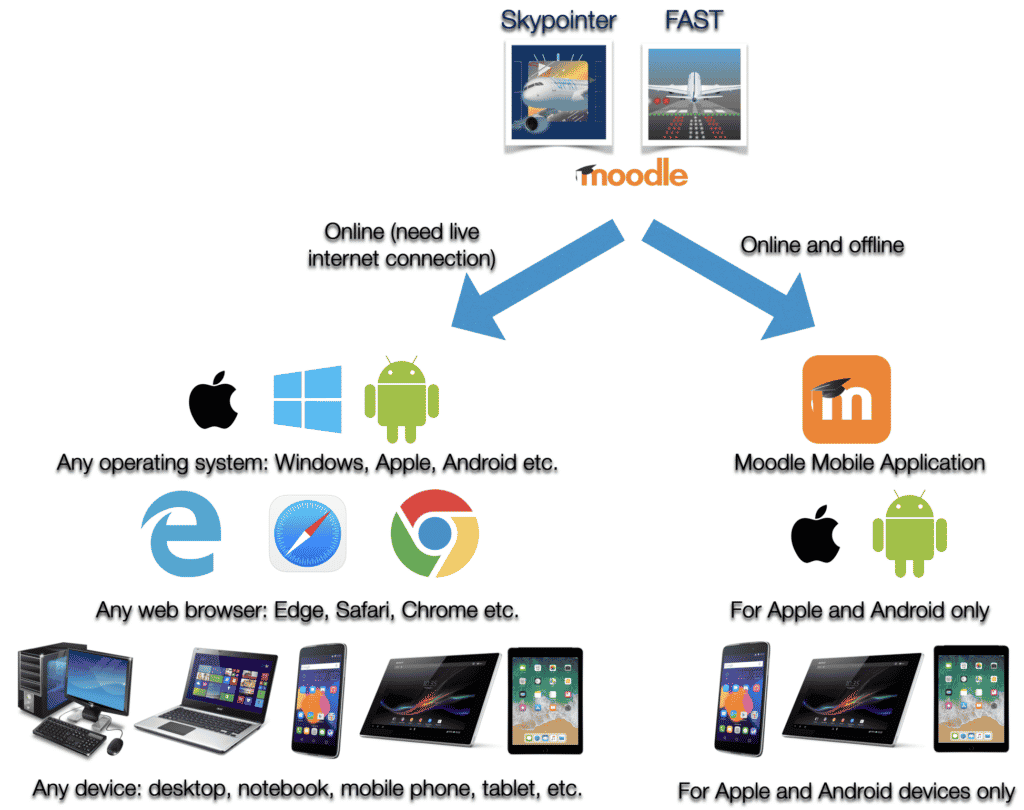
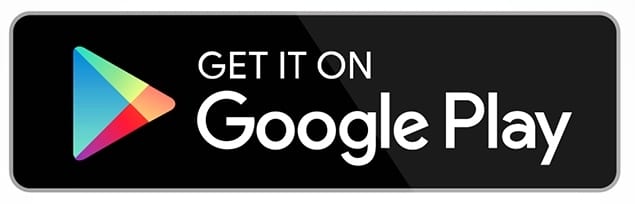
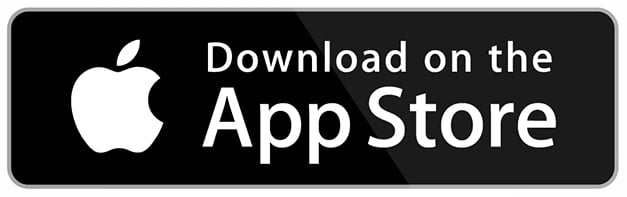
The web browser version requires a live internet connection at all times. However, the Moodle Mobile application allows user to download and view the lesson offline as well. Please download and install the Moodle Mobile application from the App Store (for iPad and iPhone), or from the Google Play Store (for Android).
Getting Started
Every Moodle user needs to sign up for a (free) Moodle account. The invitation to sign up will be sent by email to all users when they are enrolled to a Moodle course or lesson (by the administrator or an instructor). A link with the IDT Moodle site (https://training.idt-engineering.com/moodle/) is included in the email and this link will bring users directly to the course login page.
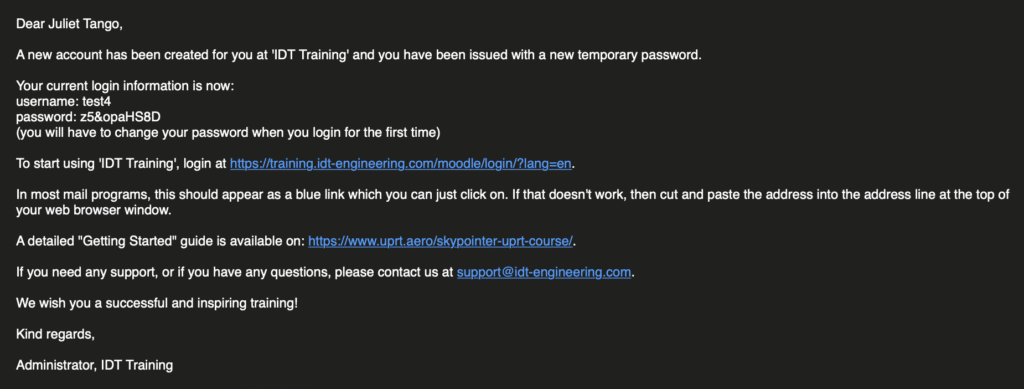
In the invitation email, the user will receive the username and password details. The password has to be reset upon the first login.
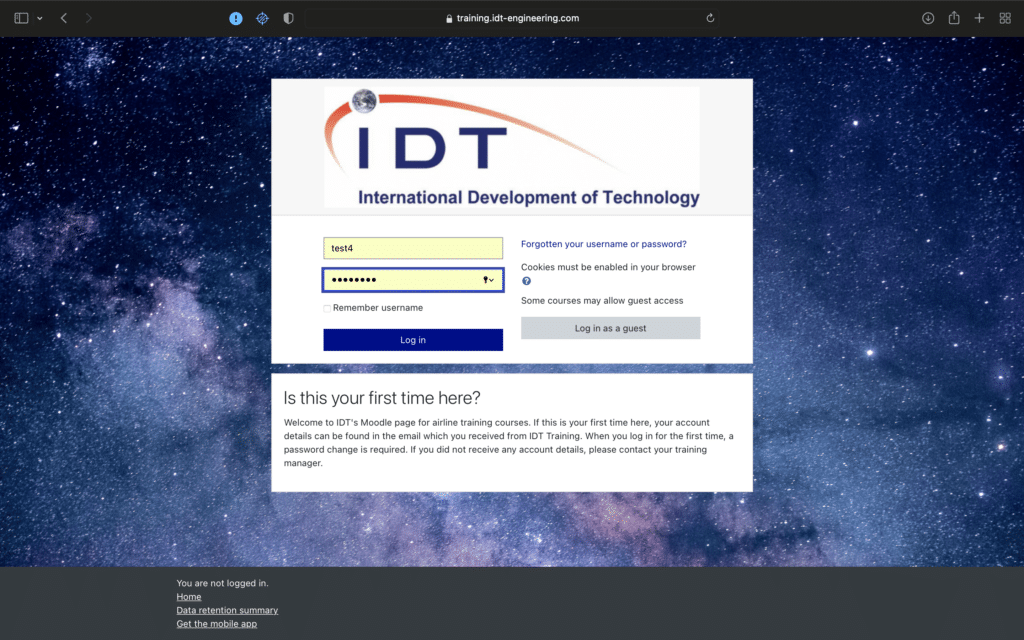
IMPORTANT NOTE: When you receive a ‘false password’ message, please check that you have copied the 10-digit password from the invitation email correctly. If the password contains empty spaces, the system will recognize this as a false password. If you continue to have trouble logging in, try resetting your password manually by clicking the “Forgotten your username or password?” link.
After logging in the first time, the Moodle interface will ask to choose a new password. Once this is done, the main Moodle dashboard will show up.
In the example below, the available courses are shown on the main dashboard. The UPRT course is called “Upset Prevention and Recovery Training for Airlines”. It may also be possible that you see the Final Approach Standardisation Training Course. This depends on which courses you’ve been registered for. When clicking on a course, this will bring the user to a page with the individual course lessons.
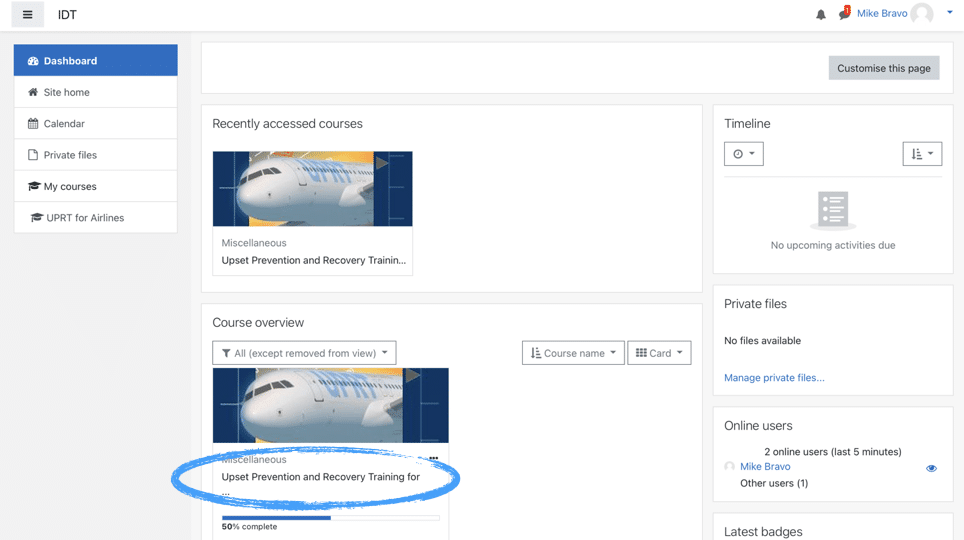
From this page, the user can enter and review each lesson by clicking the lesson title next to the box icon. This will bring you to the lesson info page. By pressing the “Enter” button, you can start reviewing the lesson. The lesson will open in a separate window.
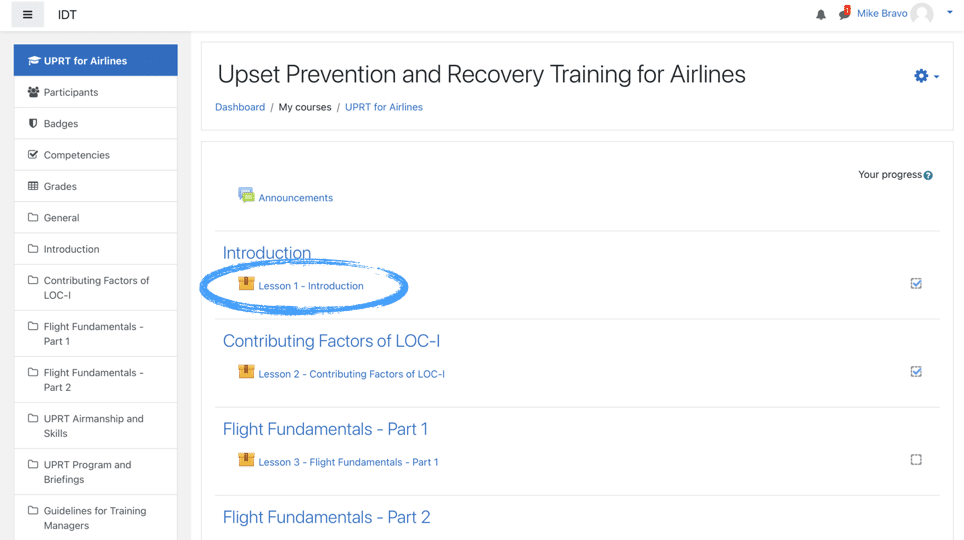
The lessons are presented as an interactive slideshow with navigation buttons “previous” and “next” to move through the slides.
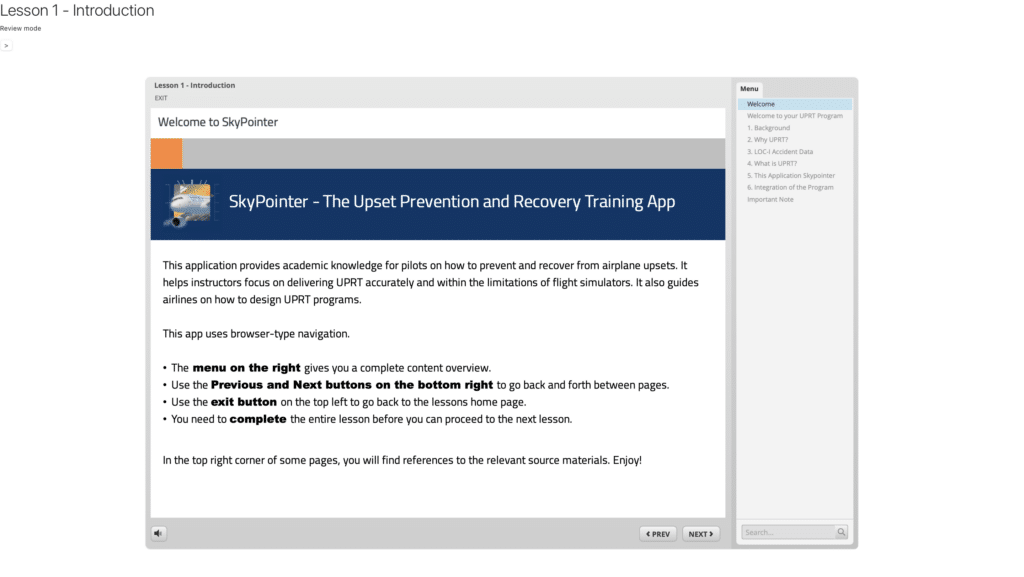
When a users plans to use Moodle only through the web-based interface, you do not need to download any software. The web-based interface can be accessed through your Moodle account on any web browser and any device that is connected to the internet, including Android, iPad, iPhone, Windows devices, desktops, notebooks etc.
Moodle Mobile App
The Moodle app is available for free from Google Play and the Apple Store. See Moodle app downloads for links. You can also install the app directly from your mobile device by searching for ‘Moodle app’ with author/owner ‘Moodle Pty Ltd’. After installation, you will get to the app opening screen.
Moodle Mobile App compatibility:
Apple iPhone – Requires iOS 11.0 or later.
Apple iPad – Requires iPadOS 11.0 or later.
Apple iPod touch – Requires iOS 11.0 or later.
Android 5.1 or later.
Please note: the offline capability of the Moodle Mobile App may not be available on Apple IOS 12 or older. You can still use the Moodle Mobile App in online mode (WiFi connection required).
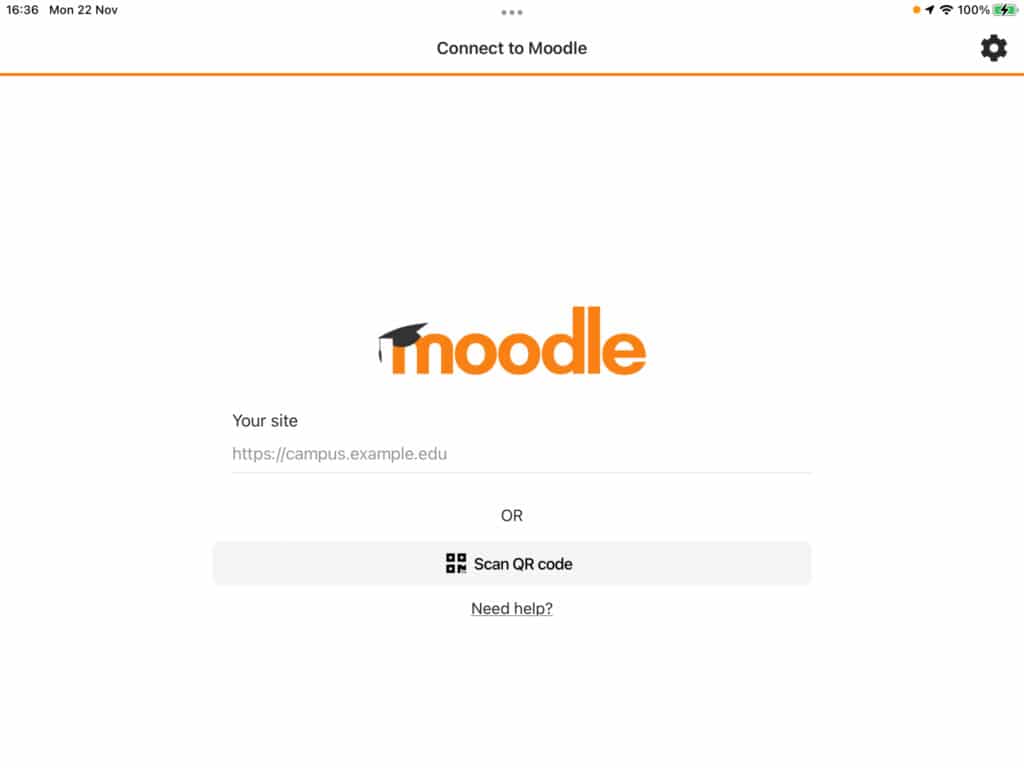
The student can connect with the UPRT course by entering the following site URL manually: https://training.idt-engineering.com/moodle/.
Alternatively, the user can scan the following QR code:
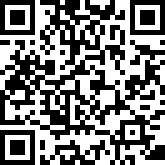
The QR code is also available on the User Detail page (in the Moodle online dashboard). For this, the user first needs to log in to the dashboard in a web browser, then click on the user name in the top right corner and select ‘profile’. The QR will show up under “Mobile app – QR code for mobile app access”.
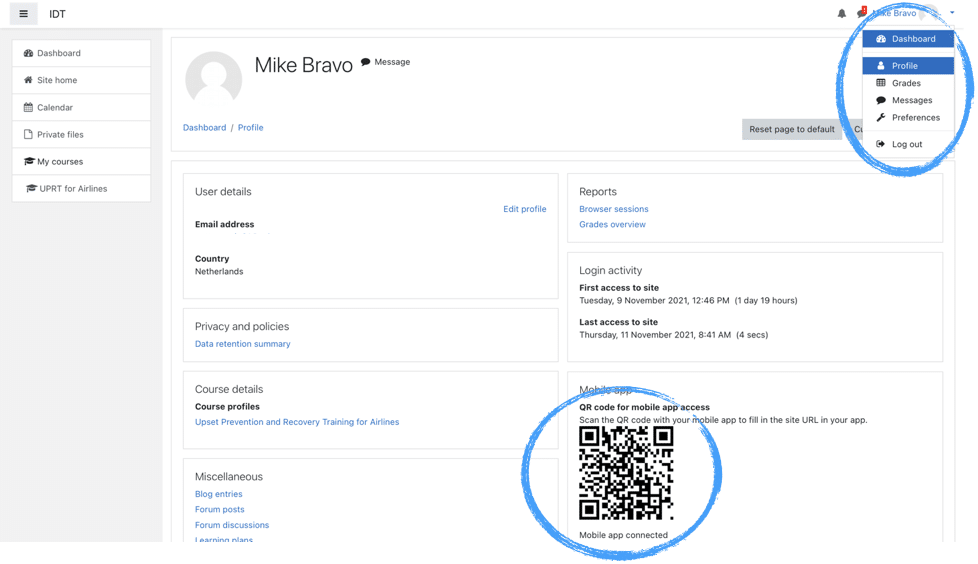
After the correct site URL has been entered, the user is asked to enter username and password. When the details are entered correctly, the app main dashboard will show up.
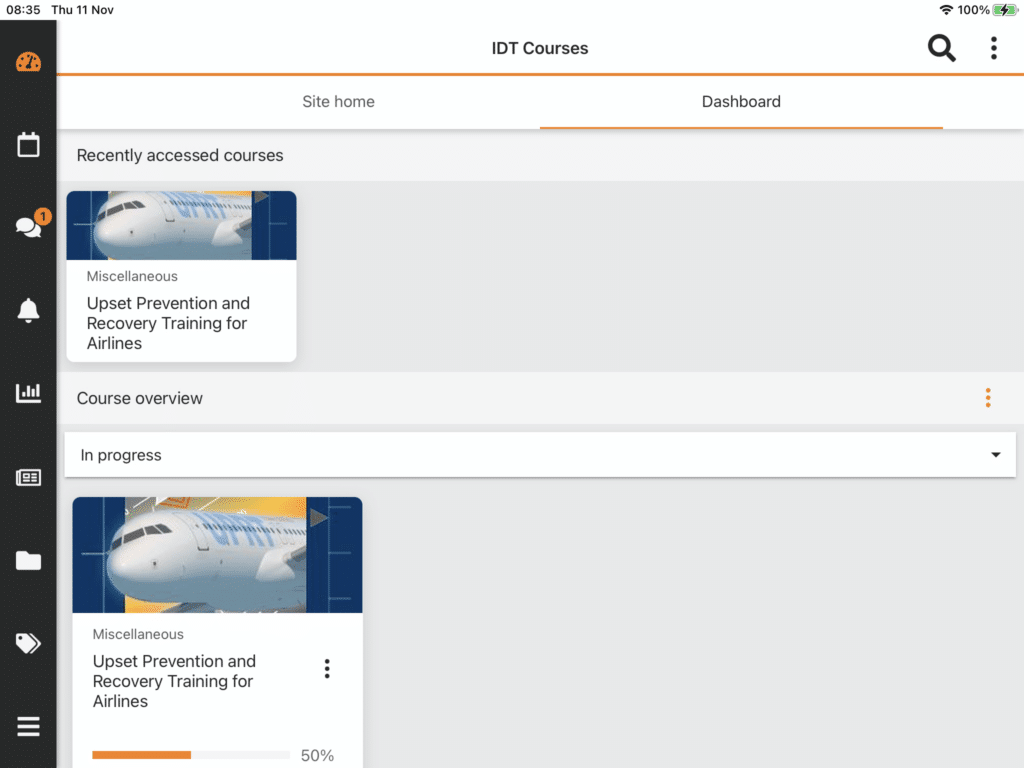
Clicking on the course “Upset Prevention and Recovery Training for Airlines”, or any available course. It will open the lessons overview page.
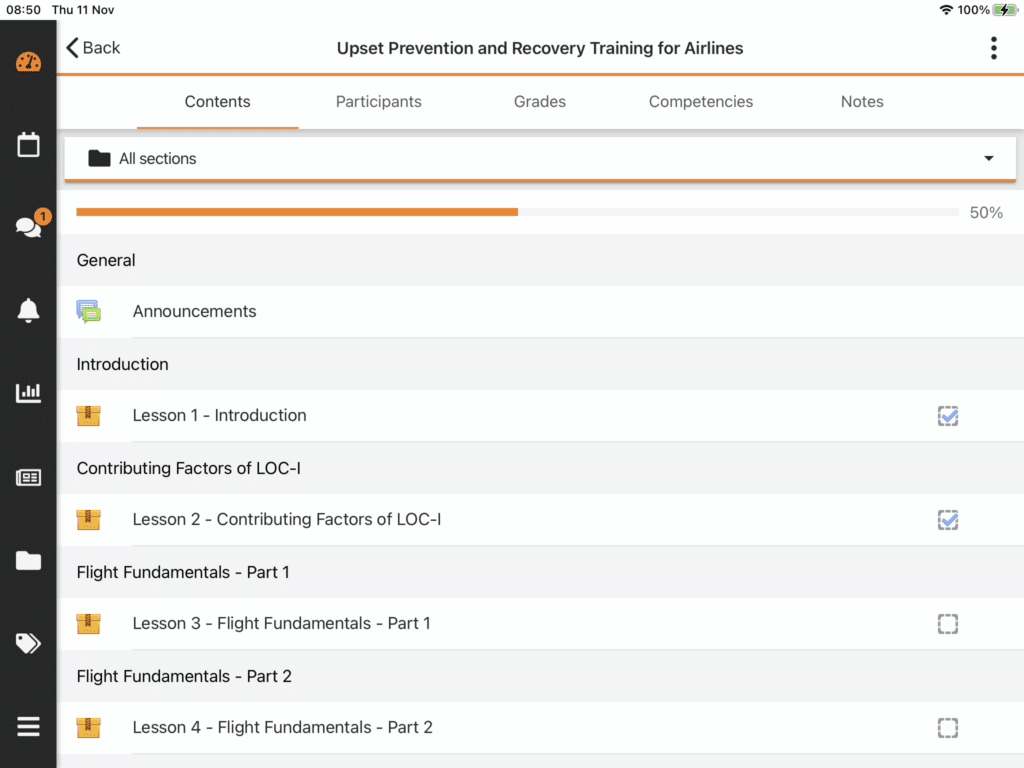
Clicking on the lesson title will show the lesson info page.
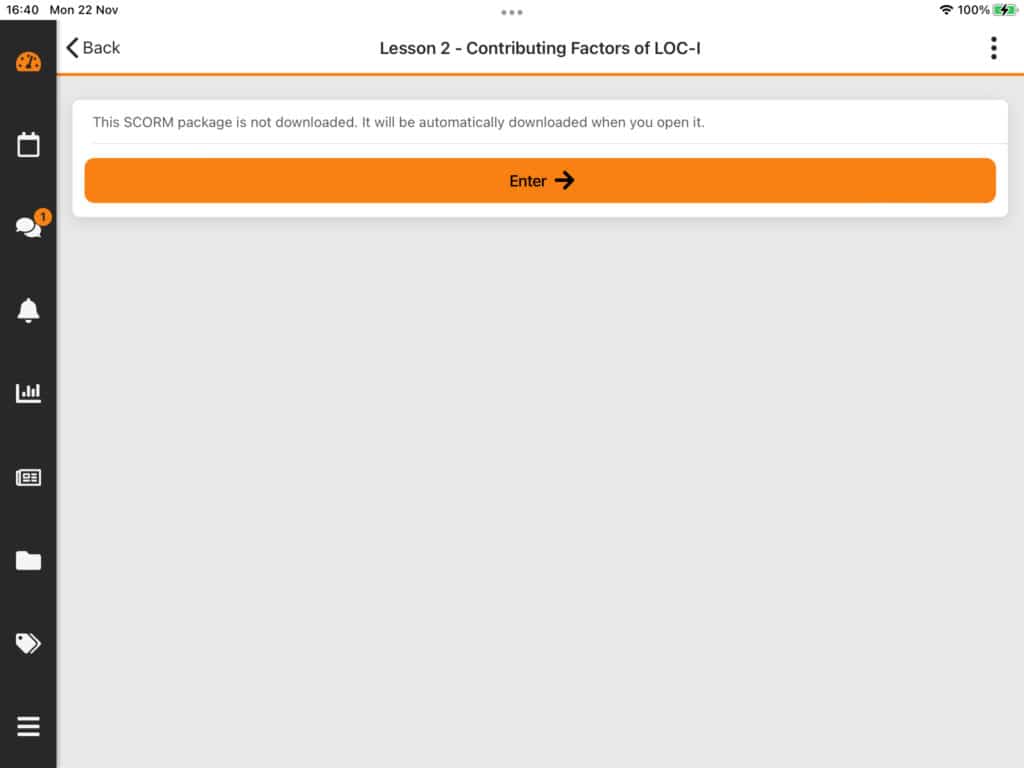
By clicking on “Enter”, the app will notify the download size of the lesson and ask to continue. When clicking OK, the app will download the content and open the lesson. The user can then navigate through the lesson using the arrows in the lower right corner (or swiping the touch screen). The menu is accessible through the icon in the top right corner.
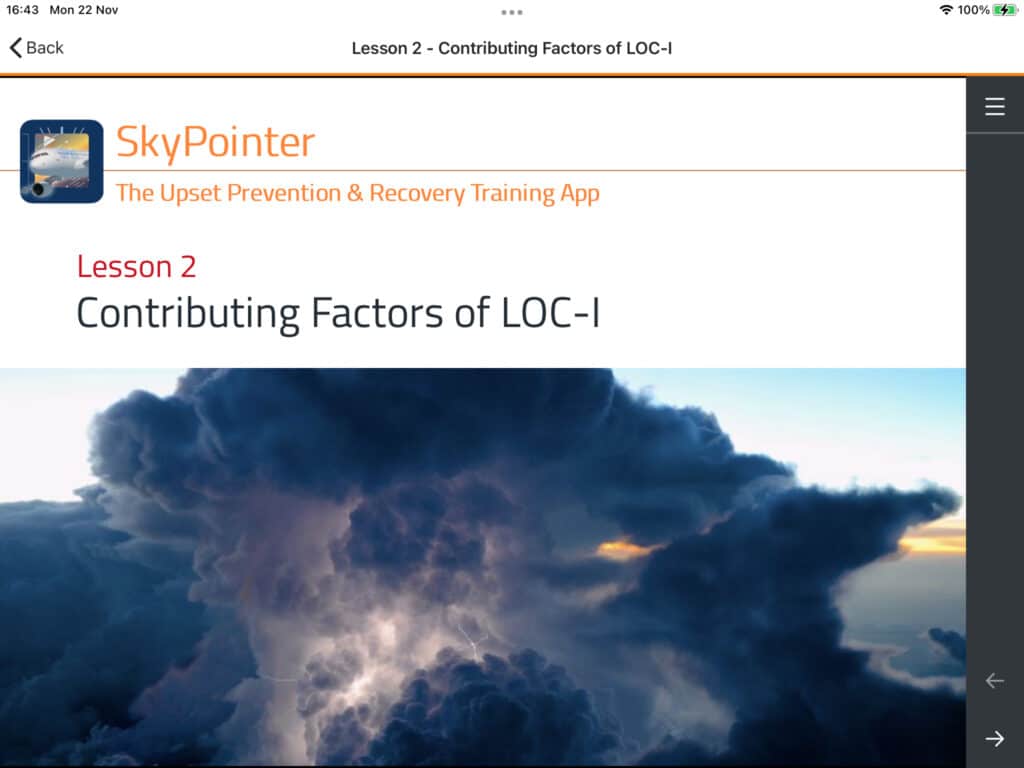
The app requires the following permissions:
- Record audio – for uploading to your Moodle site
- Read and modify the contents of your SD card – for content to be downloaded to your SD Card for offline access.
- Network access – to be able to connect with your Moodle site and check if you are connected, and if not to switch to offline mode.
- Run at startup – to receive local notifications even when the app is running in the background.
- Prevent phone from sleeping – to receive push notifications anytime.
In order to download all course lessons in the Moodle Mobile App for offline use, you require at least 600 MB of free storage space on your device. Modules can be downloaded individually.
When the user downloads content;
- The user can use the “cloud” icon to download specific content or a complete section or course
- The user gets alerted when downloading large files
- If a resource has been updated in the server, a refresh icon will be shown.
Synchronisation when offline
Synchronisation of data such as user progress and knowledge validation results only works when the device is connected to the internet (online) and works differently depending on the device:
- Android: The app must be opened but it can be in the background (you can be using a different app).
- iOS (iPhone, iPad): The app must be opened and in the foreground (it has to be the device active app).
- Desktop: The app must be opened but it can be in the background (minimised).
There are two ways of synchronising data:
- Automatic
- Runs regularly, every 10 minutes
- Manual
- The user will see a message indicating there is data pending synchronisation
Actions performed offline are logged and stored into the system with the synchronisation time, not with the time when they happened.
Students and Instructors
Moodle distinguishes two types of users; students and instructors.
Students have the following abilities:
- Access and review the lessons for which there are no restrictions.
- Reviews own grades per lesson and total score
- Review own earned badges, if available.
- Review list of other participants in the course (students, instructors) from the same group (airline)
Instructors have the following abilities:
- Access and review all available lessons, including lessons that are restricted for students.
- Review grades per lesson and total score of all participants in the course from the same group (airline).
- Review earned badges, if available, from all participants in the course from the same group (airline).
- Review list of all participants in the course (students, instructors) from the same group (airline).
Grades and Scores
Students are graded for each lesson which they complete. The grades are awarded only when the user has reviewed the entire lesson and confirmed completion of the course by clicking on the Complete Course button. This button is shown on the very last page of each lesson and not directly accessible through the menu.
When a lesson has been completed, a marked tick box behind the corresponding lesson in the course overview page will be shown. If the lesson is not yet completed, the tick box remains open. On the Grades page, the grade for the completed lesson will be updated as well.
The minimum grade scores for passing the lessons are as follows:
| Lesson | Minimum Pass Score | Maximum Score | Passing Method |
| 1 | 1 | 1 | Course Complete confirmation button |
| 2 | 1 | 1 | Course Complete confirmation button |
| 3 | 1 | 1 | Course Complete confirmation button |
| 4 | 1 | 1 | Course Complete confirmation button |
| 5 | 1 | 1 | Course Complete confirmation button |
| 6 | 1 | 1 | Course Complete confirmation button |
| 7* | 1 | 1 | Course Complete confirmation button |
| Knowledge Validation | 80 | 100 | Answering 25 random questions from question bank, minimum 80% correct |
Grades Overview
Instructors in Moodle have the ability to review the grades and scores of all participants within their group. This is possible both in the web-based Moodle dashboard as in the Moodle mobile app.
In the web-based dashboard, the student grade overview page can be entered by clicking on the Grades icon in the menu on the left. This will show a table with the student list and their current grades for all lessons and the knowledge validation.
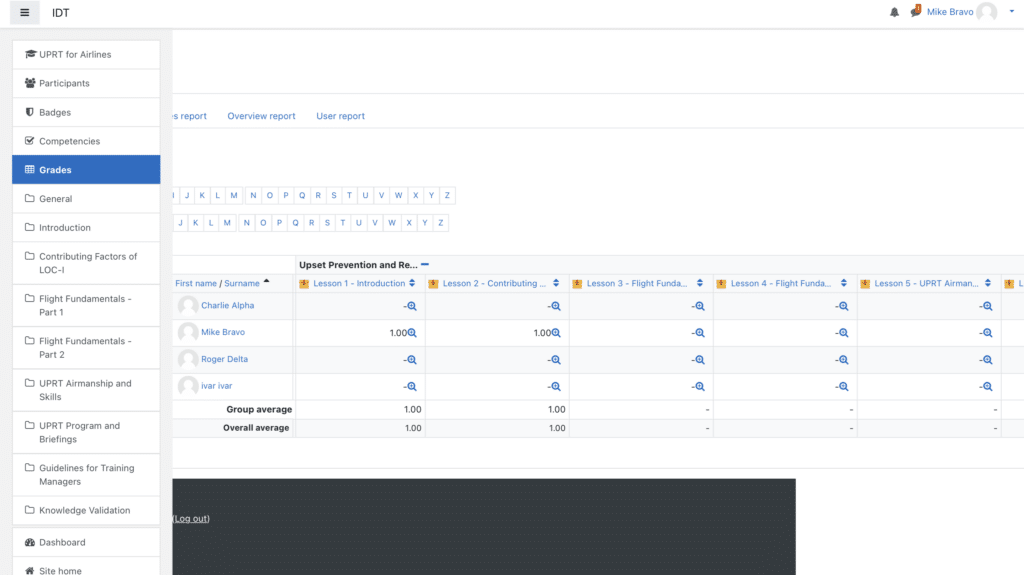
In the Moodle mobile app, the grades are accessible through the course lesson overview page. Click on the tab “Participants” and this will open the participant overview page. Select one participant to see his or her profile.
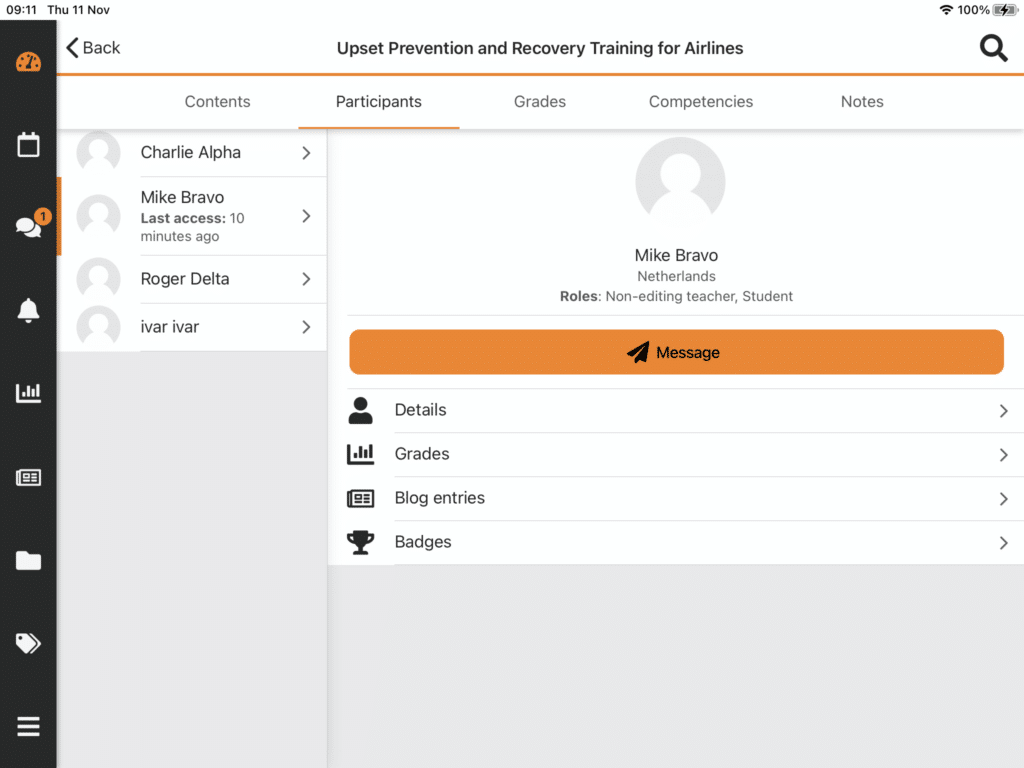
Select “Grades” to view the participant’s grade overview.
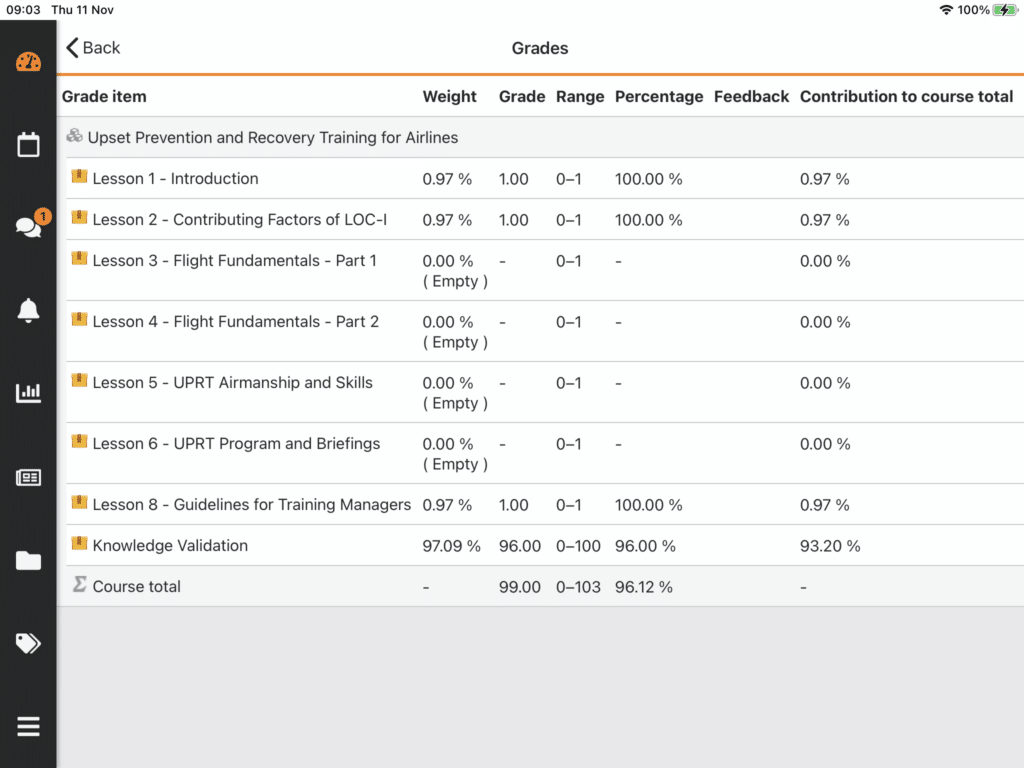
Note that only individual grade overviews in the Moodle mobile app are visible. Group grade overviews are only visible in the web-based Moodle dashboard.
